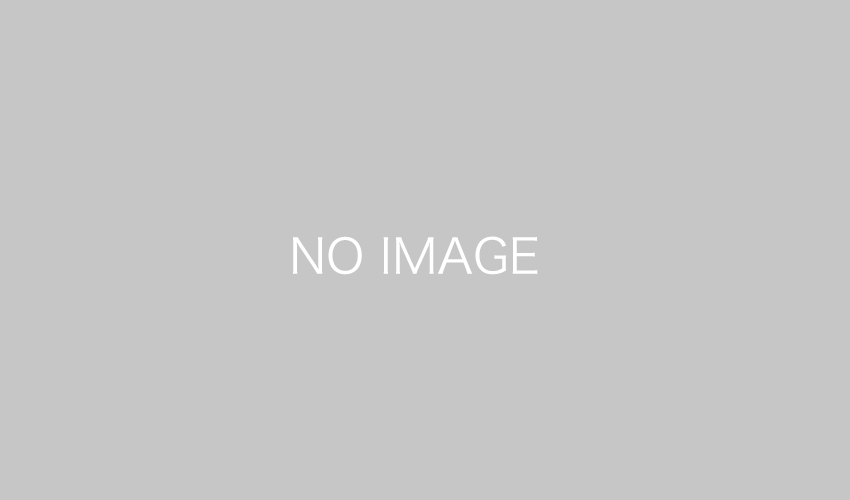カスタム投稿「お知らせ」のオプション|ヘッダー画像・サイドバー・表示設定等を行う
QUALIAのカスタム投稿「お知らせ」でつくれる下記ページ。
これらのページをカスタマイズする諸設定についてご紹介します。各要素の表示の有無を中心に変更できます。
カスタム投稿「お知らせ」の利用は必須ではないですが、通常の投稿記事とは別で、お知らせやニュースを掲載する際にご活用ください。ヨガスタジオなら、「レッスン」「イベント」「キャンペーン」などの情報発信に向いています。
設定箇所
ダッシュボード内のTCDテーマ > お知らせより設定します。
01
用意されているオプション
| 有効化 | カスタム投稿タイプ「お知らせ」の利用有無を選択します。 |
| 共通設定 | アーカイブ・詳細ページ共通で、パンくずリンクの表示名やスラッグを設定します。 ヘッダー画像やアイキャッチを非表示にすることも可能です。 |
| お知らせアーカイブページ | アーカイブページの見出しや説明文、カテゴリーリストの有無を設定します。 |
| お知らせページ | サイドバー、シェアボタン、記事上下のフリースペース等を設定します。 |
有効化
02
カスタム投稿タイプ「お知らせ」を利用する場合は、チェックを入れておきます。チェックを外すことで、カスタム投稿タイプ「お知らせ」に関する機能はすべて無効化されます。
無効化すると、既存のページもすべて非表示になりますのでご注意ください。再度有効化すれば表示されます。
共通設定
03
パンくずリンク等に表示される「コンテンツの名前」を設定できます。初期値は「お知らせ」となっています。NEWS等に変更してもOKです。
スラッグは、初期値は「news」となっています。こだわりがない限り、特に変更する必要はありません。
アーカイブ・詳細共通のヘッダー画像もここで設定します。
04
画像に重ねる色(オーバーレイ)に加えて、「小見出し」「見出し」を設定できます。画像が用意できない場合は、「表示する」からチェックを外して設定をスキップ可能です。
「アイキャッチ」や「更新日」も「表示する」のチェックを外すことで非表示にできます。
アイキャッチ画像を都度アップしなくても記事を公開できるので、更新のしやすさを優先したい場合はチェックを外してご利用ください。
お知らせアーカイブページ
05
イメージ画像を見ながら、それぞれ設定していきます。
| 見出し | ヘッダーの見出しを登録します(お知らせ等)。 |
| 説明文 | 説明文を登録します(PC、スマホ別で登録可能)。 |
| カテゴリーリスト | チェックを入れるとお知らせのカテゴリーリストを表示できます。 |
| 記事一覧 | アーカイブページに表示する記事数を指定できます(1カラムなので、5~10記事ぐらいがおすすめです)。 |
お知らせページ
お知らせページ(詳細ページ)に関する設定を行います。豊富な項目をページ上部と下部に分けて設定します。
ページ上部
06
用意されているオプションをそれぞれ設定していきます。
| サイドバー | サイドバー(ウィジェットエリア)の配置を変更します。非表示にして1カラムにもできます。 |
| シェアボタン | 本文上下のシェアボタンの表示/非表示。 |
| フリースペース | 外観 > パターンで作成したコンテンツを表示します。本文の上下に表示できます。 |
ページ下部
07
用意されているオプションは次の通りです。
| フリースペース | 外観 > パターンで作成したコンテンツを表示します。 |
| 見出し | 本文下部に表示する記事群の見出しを設定します(「新着記事」等)。 |
| 記事一覧 | 表示する記事を指定するため、以下のオプションを利用できます。 ・記事のタイプ(全ての記事/同じカテゴリーの記事/ID指定) ・並び順(新着順/ランダム) ・表示する記事の数(PC/スマホ別) |
特にこだわりがなければ、「記事一覧」の設定は以下がおすすめです。
| 記事のタイプ | 全ての記事 |
| 並び順 | 新着順 |
| 表示する記事の数 | PC:3 スマホ:3 |
上記設定なら最新情報を新着順で表示しておけます。告知など、情報鮮度が重要なコンテンツの場合、古い記事を見せる意味が無いので上記設定がおすすめです。